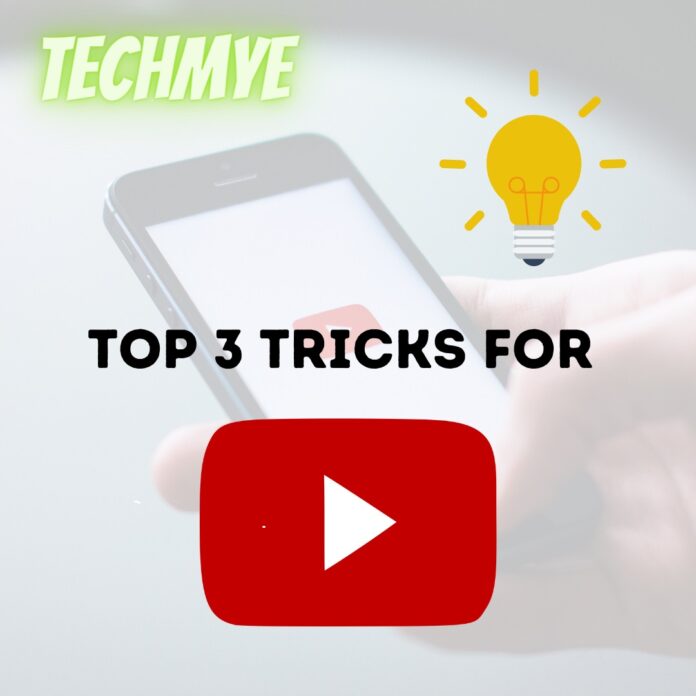Right from your morning Pilates to your bedtime meditation, YouTube is single point of reference for all your needs and it is almost impossible to pass a day without the aid of YouTube. While you sure know how to search and identify the required video for you, you still have a lot to learn to use YouTube effectively.
So, here’s Techmye trying to bring you a handy list of top 3 YouTube tricks to help you use the unopposed video streaming giant.
Keyboard Shortcuts
While we know almost all the renowned sites are Accessibility compatible, we just know the spacebar pauses the video. But there’s more to it. Here’s a small list of keyboard shortcuts which can help you play and experience YouTube better.
| Keyboard shortcut |
Function |
| Spacebar | Play/Pause when the seek bar is selected. Activate a button if a button has focus. |
| Play/Pause Media Key on keyboards | Play / Pause. |
| k | Pause/Play in player. |
| m | Mute/unmute the video. |
| Stop Media Key on keyboards | Stop. |
| Next Track Media Key on keyboards | Moves to the next track in a playlist. |
| Left/Right arrow on the seek bar | Seek backward/forward 5 seconds. |
| j | Seek backward 10 seconds in player. |
| l | Seek forward 10 seconds in player. |
| . | While the video is paused, skip to the next frame. |
| , | While the video is paused, go back to the previous frame. |
| > | Speed up the video playback rate. |
| < | Slow down the video playback rate. |
| Home/End on the seek bar | Seek to the beginning/last seconds of the video. |
| Up/Down arrow on the seek bar | Increase/Decrease volume 5%. |
| Numbers 1 to 9 on the seek bar (not on the numeric pad) | Seek to the 10% to 90% of the video. |
| Number 0 on the seek bar (not on the numeric pad) | Seek to the beginning of the video. |
| / | Go to search box. |
| f | Activate full screen. If full screen mode is enabled, activate F again or press escape to exit full screen mode. |
| c | Activate closed captions and subtitles if available. To hide captions and subtitles, activate C again. |
| Shift+N | Move to the next video (If you’re using a playlist, will go to the next video of the playlist. If not using a playlist, it will move to the next YouTube suggested video). |
| Shift+P | Move to the previous video. Note that this shortcut only works when you’re using a playlist. |
| i | Open the Miniplayer. |
Share links with specific timestamps
While you share a YouTube video, you can point to an exact time in the video for the viewer to directly view it. This is very useful to both you and the viewer to cut the unwanted footages.
To do so,
- Pause the video at the point where you want to share.
- Click Share button.
- Enable the Start at check box.
- Copy the URL.
- Share it.
Note: This feature is applicable only on YouTube Web version and is not available on iOS and Android apps.
View the transcript of the video
Just like how you’d like to view the closed captions of some videos, there are time where you would just like to see the transcript of the whole video so that you can create a mini gist of it or share the idea to someone.
To do so,
- Click the ellipses (three horizontal dots) to the bottom right of the video.
- Click Open Transcript.
- Copy the text from the Transcript window.