World is a global village and the saying cannot be truer than this Corona hit season. The world is now getting closer to everybody though all of us physically far from each other. This change is driven by technology’s aid to mankind, by far the biggest in the history. Thanks to our multiple video conferencing apps and solutions, many of our lives are not badly hit. The schools and colleges have coped up with the online teaching and training, the workplace collaborations have gone online and the rest too are closely catching up to this space.
Though the new-gen have already adopted this paradigm change in the culture, the internet/computer scared population has stayed away from this. However, it is very imperative that all of us needs to adapt to this new living to keep up. To help the uninitiated and the newbies to this new world, we’re introducing this new concept of Article series on various topics in the easiest possible way.
In this Zoom series, we’ll introduce and help you to be proficient enough to be using Zoom video conferencing app on your mobile (Android/iPhone) devices.
Other articles on this series
- How to install and sign-up on Zoom
- Understanding the mobile app
To participate in a meeting over Zoom, there are two ways. Either joining an already existing or scheduled meet or to create and host a meeting conference. As a Zoom mobile user, you can do both and in this article, we’ll help you with the steps to do them.
Important Warning: The meeting will end after 40-minutes for Basic (free) users if 3 or more people join the meeting.
Join an already existing meeting
The easiest of the ways is to join an existing Zoom conference meeting. To join an already existing meet, you can follow the below simple steps on either Android or iPhone devices:
- Open Zoom mobile app.
- From the home page, click Join
button.
- Enter the Meeting ID of the conference you want to join.
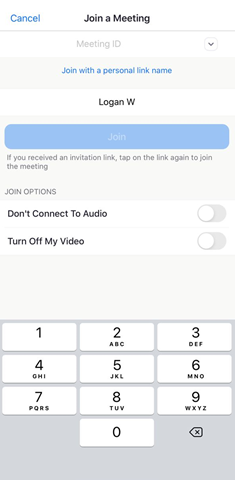
- If you’re signed-in on the app, your Display name will be displayed. If needed, you can change your name.
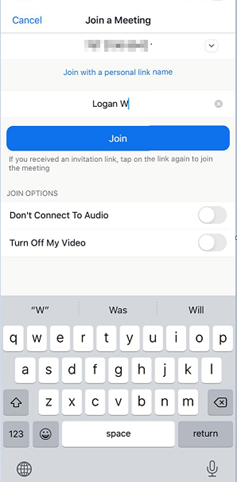
IMPORTANT: Before you click Join, ensure you select your Audio/Video preferences as stated below. By default, your video and audio are enabled and unless you toggle the options, you will be audible and visible for other members in the meeting.
- Click Join.
Create an Instant meeting
You can create an instant meeting to start a video conferencing momentarily. Zoom makes this easy for almost anyone to do this with a help of a single tap of a button. To create a video conference meeting, follow the below steps:
- Open Zoom mobile app.
- From the home page, click New Meeting
button.
- Select your video preferences. By default, your video is enabled for other members in the meeting.
- Select if you want to use your Personal Meeting ID (PMI) for the meeting. If not, a random ID will be assigned. Generally, it is advised not to use this for privacy purposes.
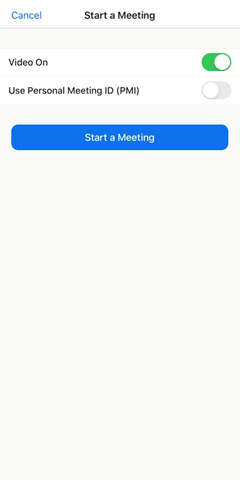
- Click Start a Meeting.
Scheduling a Meeting
Zoom also allows you to schedule meetings and send invites for the participants to inform in advance. For various reasons, this is the best practice and here in this section, we will guide you in doing this.
- Open Zoom mobile app.
- From the home page, click New Schedule
button.
- Enter the topic of the meeting for other participants to identify the agenda.
- Select the time, duration and time zone for the meeting.
- Select if you’d like to have this meeting a recurring one on regular intervals from the Repeat option. If selected as recurring, the same meeting ID will be useful for all the occurrences. Also, you have to select the end for this recurring meet.
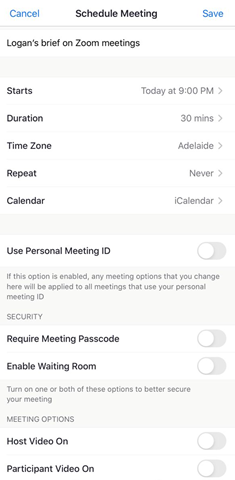
- Select if you want to add this scheduled meeting to your calendar.
- Select if you want to use your Personal Meeting ID (PMI) for the meeting. If not, a random ID will be assigned. Generally, it is advised not to use this for privacy purposes.
- Set the passcode for joining a meeting. All scheduled meetings require a passcode.
- Select if you want to decide the entry of every participant by enabling Waiting Room. If disabled, all the participants can directly enter the meeting without your approval.
- Select if you want to have the video enabled for you and the participants while joining the meeting. You and participants can change this any time after joining the meeting.
- Select if you can allow participants to join the meeting at any time, or even before you.
- Select if you want to Automatically Record Meeting right from its start.
- Click Save and the meeting will be saved to your selected calendar.
With the above sections, all the possible participation of video conferencing via Zoom mobile apps are discussed. We are sure all your questions are answered in this article and you can comfortably make use of your Zoom app to join or create a meeting. However, this is not the end, Zoom app provides various other features and control options during the meeting. We will guide you through those features too in our upcoming articles in this Zoom series. Stay connected!

