With your desktop / laptop becoming the one stop shop for almost all your family needs, right from shopping on Amazon to sending out status reports via email, your PCs are no longer your personal devices, but an essential device in the home. So, it only makes sense to have your accounts and passwords safe and private so as to not disturb the other individuals using your computer.
We all know Google Chrome’s Autofill feature has been a handy feature in remembering our passwords and card details and populates them whenever possible. However, now the same has become a nuisance when there are multiple users accessing your computer. Also in general, it is a good practice to have your passwords stored somewhere safe without a single software such as Chrome or any such computer browsers having all your credentials.
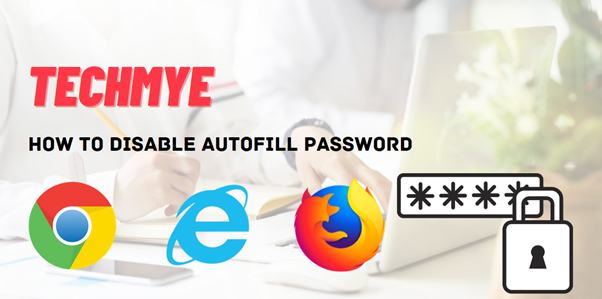
In this article, we’ll help you disable this feature which automatically populates the passwords and other such PII (personally identifiable information) on your browser.
To disable Autofill on Google Chrome for Windows / Mac / Linux:
- Open Google Chrome on your computer.
- Click on the Customize and control Google Chrome option, the three dot menu at the top-right corner of the screen.
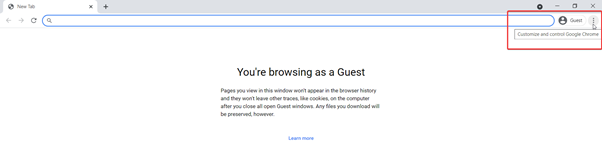
- Select Settings.
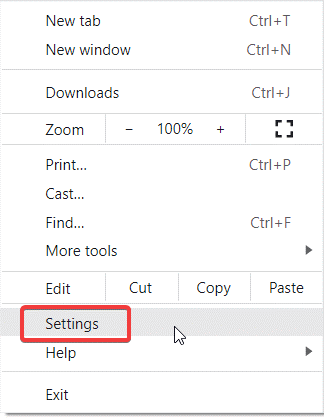
- Under Auto-fill section, click Passwords.
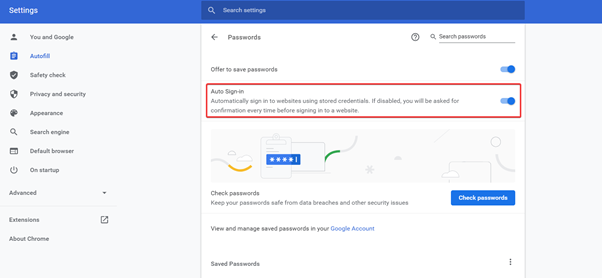
- Disable Auto Sign-in toggle button.
- Click back button.
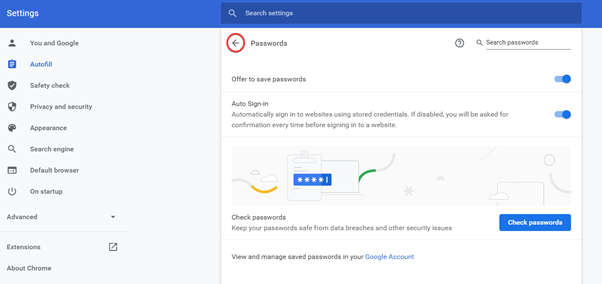
- Under Auto-fill section, click Payment methods.
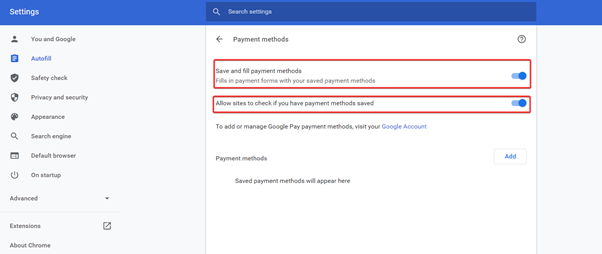
- Disable Save and fill payment methods.
- Disable Allow sites to check if you have payment methods saved.
- Click back button.
- Under Auto-fill section, click Addresses and more.
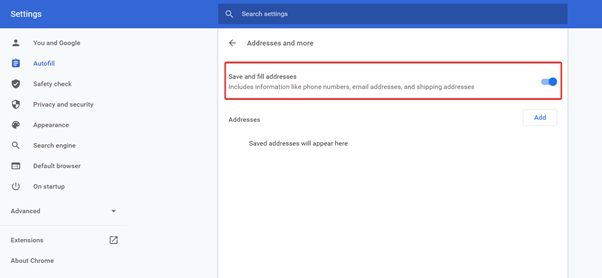
- Disable Save and fill addresses.
- Click back button.
To disable Autofill on Google Chrome for iOS / Android:
- Launch the Google Chrome app on your iOS / Android device.
- Tap the three dot menu at the bottom-right, and click Settings.
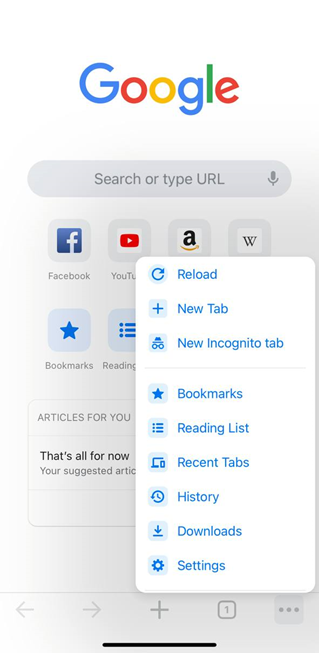
- Tap Passwords.
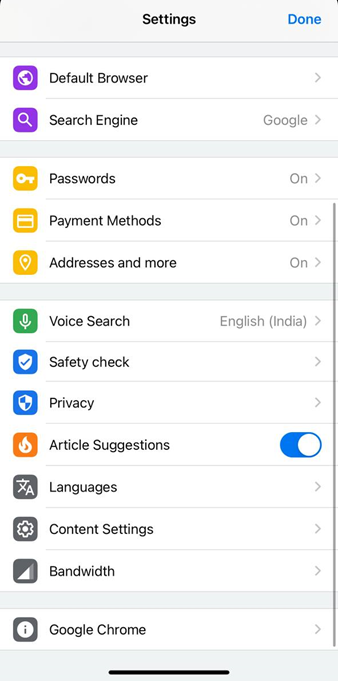
- Disable Save Passwords.
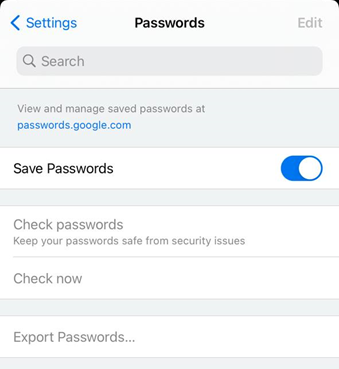
- Navigate back to Settings.
- Tap Payment Methods.
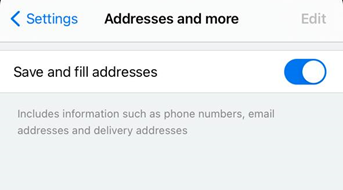
- Navigate back to Settings.
- Disable Save and fill payment methods.
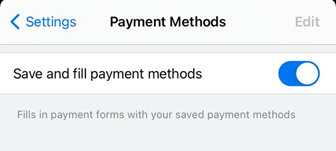
- Tap Addresses and more.
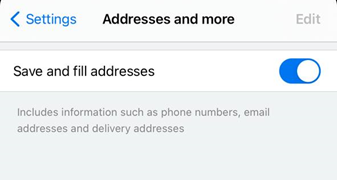
- Disable Save and fill addresses.
To disable Autofill on Internet Explorer for Windows:
- Open Microsoft Internet Explorer.
- Click Tools.
- Click Internet Options.
- Click the Content tab.
- Click the AutoComplete button.
- Uncheck the following options you do not want to AutoComplete.
- Web page addresses – The address typed in the address bar.
- Forms – PII such as e-mail, address, phone number, etc.
- User names and passwords on forms – Username and password
To disable Autofill on Mozilla Firefox for Windows:
- Open Mozilla Firefox.
- Click the menu button.
- Click Options.
- Select the Privacy panel.
- Set Firefox will: to Use custom settings for history.
- Uncheck ‘Remember search and form history’.
- Click OK .


