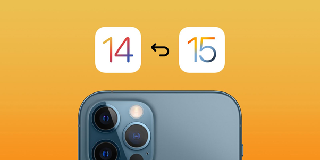Refer our previous article How to install iOS 15 public beta version? to download and install the new iOS 15 public beta version.
As we have already stated, Apple Public Beta versions are not completely certified official versions and is intended to public release only for the testing and feedback purposes. This version may contain bugs, issues and also may result in data losses. So, if you’re not satisfied with the stability or performance of the operating system upon installing the new iOS 15, you can revert to the current operating system, i.e., iOS 14.6.
Before you begin
- Downgrading to iOS 14 from iOS 15 will mean that you will lose all the data you have post the last back-up, i.e., before installing iOS 15. Only the data you backed up before installing the iOS 15 will be available.
- You will not be able to use your Apple Watch after downgrading to iOS 14 if you have installed watchOS 8 beta.
There are two major steps to downgrade your Apple iPhone from iOS 15 to iOS 14.
There are two major steps to downgrade your Apple iPhone from iOS 15 to iOS 14.
- Shut down your Apple iPhone.
- On iPhone without the home button: Press and hold the Side button and either of the volume button until Slide to Power Off appears. Then, drag your finger across the slider to shut down your device.
- On iPhone with the home button: Hold down the Side/Top button until Slide to Power Off appears. Then drag your finger across the slider to turn off your device.
- Connect your Apple iPhone to the computer via lightening cable.
- Enter the Recovery mode by doing any of the following:
- iPhone 7 and iPhone 7 Plus: Press and hold the side and volume down buttons at the same time until the recovery-mode screen shows up.
- iPhone 8 or later: Press and quickly release the volume up button. Press and quickly release the volume down button. After that, hold down the Side button until you see the recovery-mode screen.
Downgrading from iOS 15 to iOS 14:
- Open iTunes or Finder on your computer (if it isn’t automatically opened after putting Apple iPhone to Recovery Mode).
- On the pop-up that asks you to Update or Restore, click Restore.
- Again, a pop-up will appear, click Restore and Update.
- A pop-up to prompt for updating to iOS 14 will be displayed, click Next and click Agree on the next screen. The iOS 14 will be downloaded to your phone.
Restoring the back-up of iOS 14
- From the iTunes or Finder, click Restore Backup.
- Select the latest back-up you created before upgrading to iOS 15 public beta.