The video conferencing has become more popular and important than ever before. The world’s leading tech giant Google keeps adding startling, fresh and helpful features to its video conferencing tool Google Meet. It recently added the Google Meet feature to the Gmail interface by default. Yes, you read it right, you can now start a Google Meet from your Gmail inbox using your Android and iOS. So, you need not to install a dedicated Google Meet app to join a Google Meet. Also, we can’t deny the fact that Google Meet made our video meetings convenient, safe, and productive.
But if you don’t like the change and want Google Meet and Gmail to work as separate applications, we will guide you on how to remove the Google Meet tab from your Gmail inbox. Before that let us see how to start or join a Google Meet from Gmail.
Join a Google Meet session from Gmail – Desktop:
Step 1: Open your Gmail account in your desktop browser
Step2: Once you logged in, On the bottom left corner of your screen you will see “Start a meeting” “Join a meeting”
If you want to start a new meeting you can click on “Start a meeting”
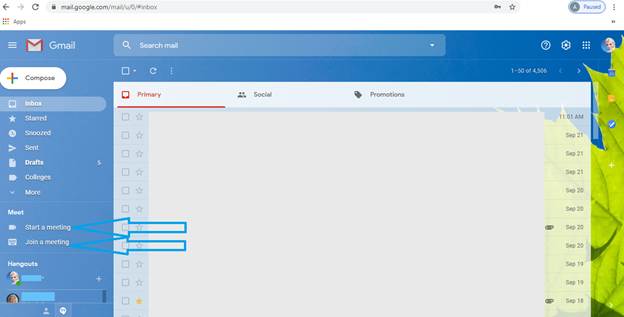
Step 3: If you already have a meeting code, click on “Join a meeting”
Enter the meeting code in the pop-up.
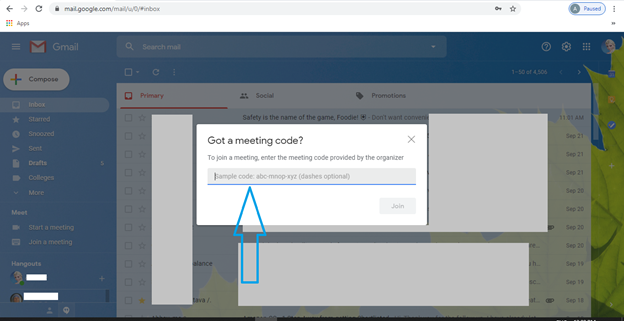
If you are a first-time user of Google Meet, you may have to grant permission to Google Meet, to access your computer’s microphone and camera.
That’s it! You’ve successfully joined a meeting.
Check out this guide to know How to get started on Google Meet!
Join a Google Meet using Gmail – Phone:
It is very easy to join Google Meet from your phone.
Step 1: Open the Gmail application in your phone.
Step 2: In the Gmail app, at the bottom of your screen, you can see a new Meet tab.
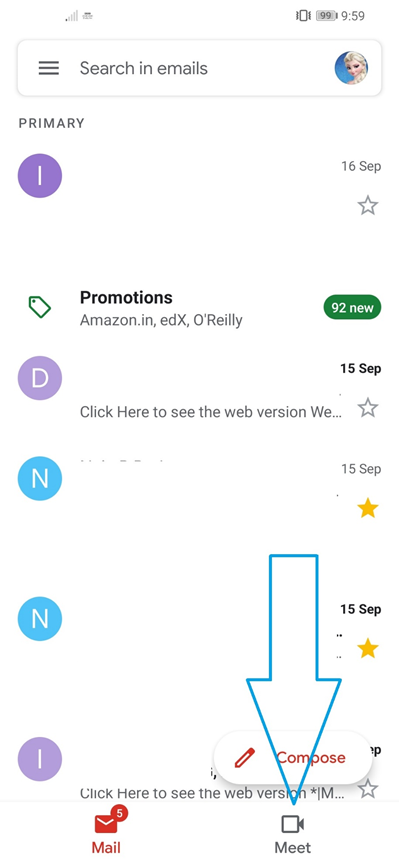
Step 3: Once you click on the Meet icon, you will get the below options, you can tap on
“New meeting” – to start a meeting instantly,
“Join with a code” – If you already have a meeting code you can click on this and enter your meeting code to join the meeting.
If you have a scheduled meeting in Google Calendar, your meetings will be listed under “MY MEETINGS” you can choose that and join the meeting.
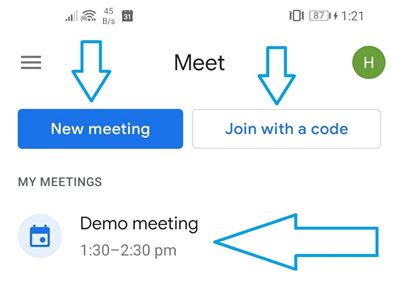
Note: If you are using Google meet from Gmail for the first time, you need to Allow Gmail to access your microphone and camera.
If you don’t want the Google Meet to appear as a tab in the Gmail app:
How to hide Google Meet in Gmail – Phone:
If you want to disable the Google Meet tab in your Gmail inbox, follow the below steps,
Step 1: Open the Gmail app on your phone and tap on the “hamburger icon” on the top left corner.
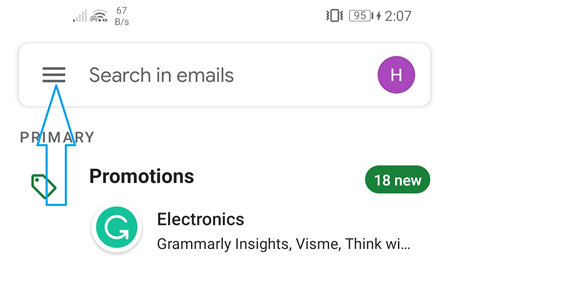
Step 2: Scroll down and tap on “Settings”
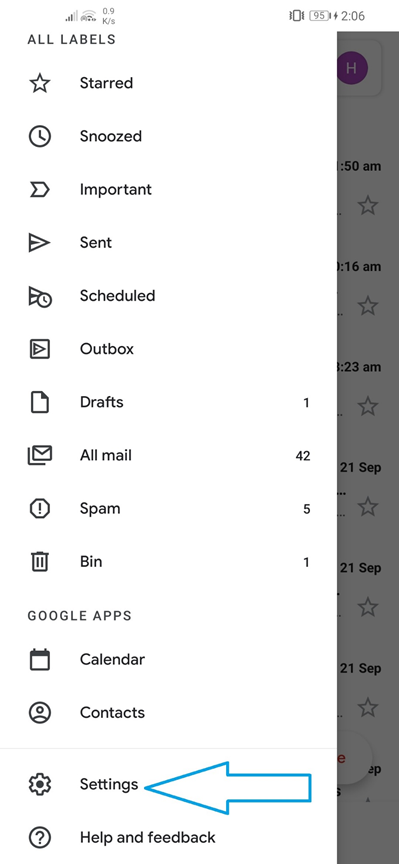
Step 3: Choose the Gmail account that you want to remove the Google Meet icon,
If you have more than one account, you have to disable the Google Meet individually from each of your Gmail account.
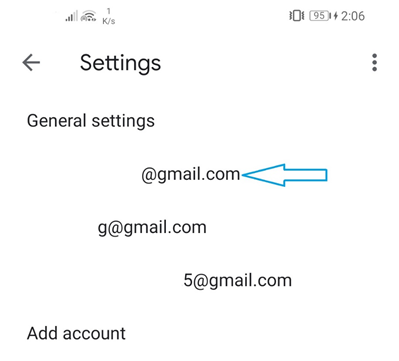
Step 4: Scroll down and locate the Google Meet option and uncheck “Show the Meet tab for video calling”
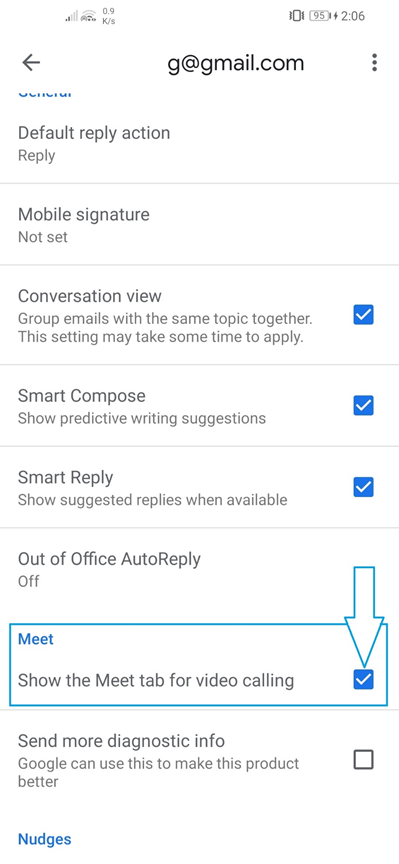
That’s it, your Gmail app will get back to the old format.
How to hide Google Meet in Gmail – Desktop:
Step 1: Open your Gmail and click on the on the “cog icon” on the top right corner.
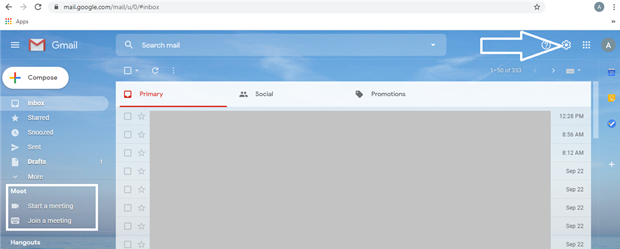
Step 2: Tap on the “See all settings”
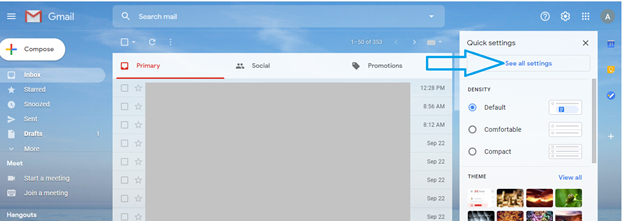
Step 3: Click on the “Chat and Meet” tab
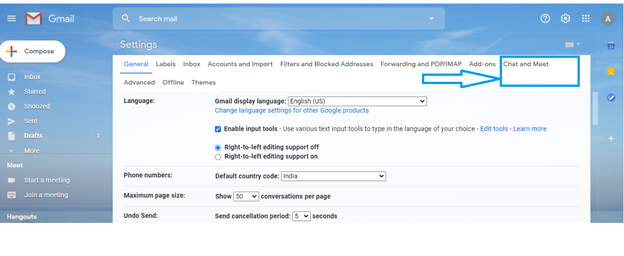
Step4: Next to the “Meet” label, check on the “Hide the Meet section in the main menu.”
Click “Save changes”
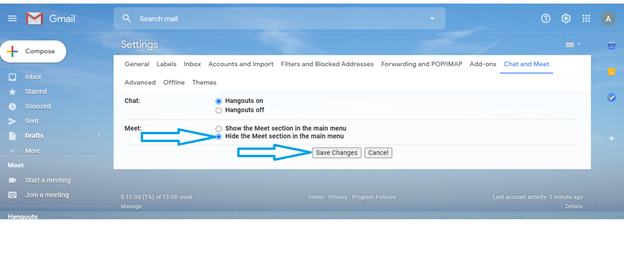
That’s it! You hid the Meeting menu in Gmail!
Struggling to schedule a meeting using Google calendar? Read our other article How to Schedule a future Meeting on Google Meet ?
Happy Google Meeting!


