Google Meet has been playing a catch up with all the popular video conferencing applications since it was made free for anyone with Gmail account. Google Meet is the replacement for Google Hangouts and Google chat. If a Google user wants to start a video meeting, he can head to meet.google.com on desktop or he can download the Google Meet application on the phone. Users can start instant meetings, or the meetings can be booked ahead of time using Google calendar.
Are you worried about how to schedule an online meeting via Google Meet or how to start a meeting on Google Meet? It is simple and easy if you follow the below steps.
1. Schedule a “future Google Meeting” using Google Calendar in your Mobile:
If you want to schedule a meeting for some time in the future, yes you can do that in Google Meet using Google Calendar. To schedule a Google Meeting from your phone, you need Google Calendar and Google Meet app on your phone.
Step 1: Go to the Google Play store and download the “Google Calendar”
Step 2: Click on the Install button and find the App on your phone and open it.
Step 3: “Allow” Google Calendar to access your contacts
Step 4: Tap on the multicolored large plus icon at the bottom of the right side screen.
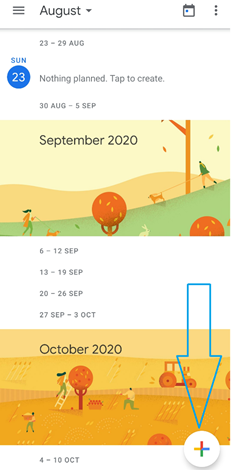
Step 5: Find the Event icon at the bottom right of the screen, Tap on that.
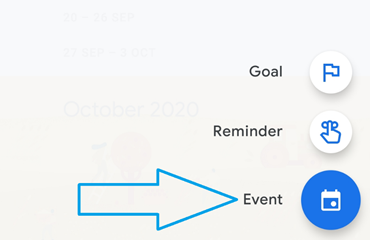
Step 6: You will see the page where you need to fill the meeting details. Add the title of your meeting, set a date and time, Add the guests
Tap on Add Videoconferencing to schedule the Google Meetingand Set notification reminders. Add the location if you want.
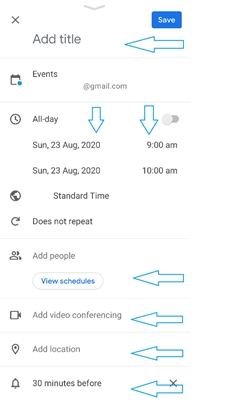
Step 7: Add a description of the meeting, add attachment if needed. Once done hit the Save button at the top right of the screen.
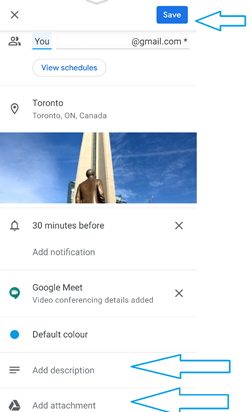
All set, you are ready to hit your meeting on your phone. You also have the option to immediate schedule and start the meeting via the mobile.
2. Schedule a meeting in the Desktop browser:
Step 1: Open Google Calendar on your web browser
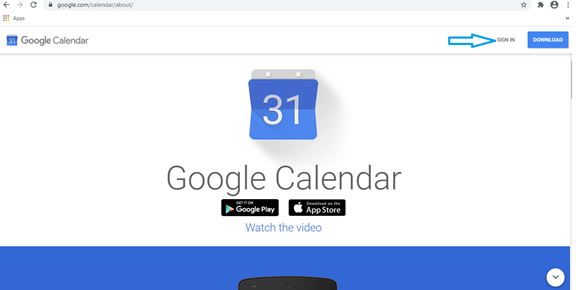
Step 2: Sign in using your Gmail, click on the Create button on the top left corner of the Google Calendar.
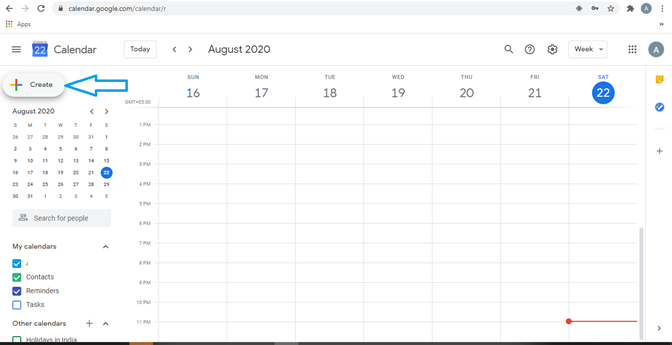
Step 3: Now Add a title for your meeting, Set time and date. You can schedule a meeting up to five years from now at any time. This applies until there is no other meeting in that time slot.
Click Add guests add enter the name or email address of the people that you want to invite. As of now, Google allows you to add up to 250 participants.
Click on “Add Google Meet video conferencing” to generate your Google Meeting details. Finally, you have an option to add the location and description. Adding a description of the meeting will give an outline to the participants about the meeting.
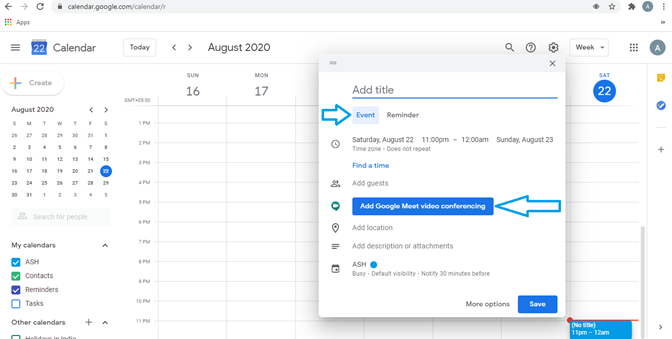
Step 4: You can copy the Meeting id by Taping the icon beside the “Join with Google Meet” tab. Inspect the meeting details to make sure everything checks out. Tap on the save button to save your meeting details.
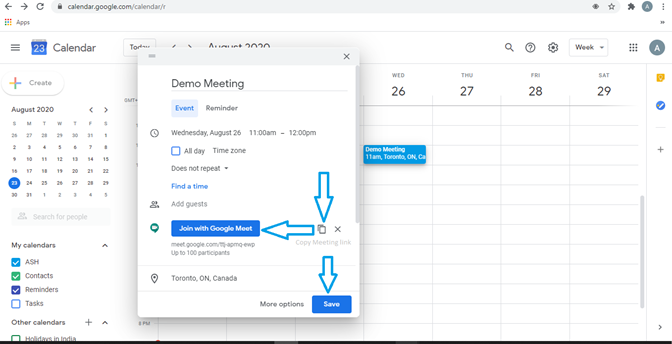
Step 5: If you added guests already when you tap on the save button, a pop-up window will show up “if you wish to email the meeting invitation to the guests?” Tap on send if you want to share the invitation link with the guests.
Once you click on send button, the participants will receive an email with all the meeting details that you have provided. They will now have the option to add the meeting to their calendar and to confirm their participation in the meeting.
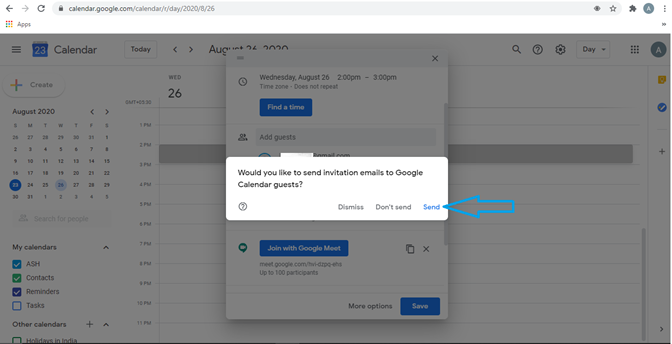
Note: The guests you have added in the Google Calendar can also forward the meeting link to other people too.
Setting up a Google Meeting in your desktop browser is pretty much similar as mobile app. Also, it’s a great feature that you can start your meeting on your desktop, and you can switch over to your mobile app instantly without exiting the meeting. So, what is your experience with Google Meet? Share your best tips for using Google Meet on a browser in the comment section.
Happy Google Meeting!

