World is a global village and the saying cannot be truer than this Corona hit season. The world is now getting closer to everybody though all of us physically far from each other. This change is driven by technology’s aid to mankind, by far the biggest in the history. Thanks to our multiple video conferencing apps and solutions, many of our lives are not badly hit. The schools and colleges have coped up with the online teaching and training, the workplace collaborations have gone online and the rest too are closely catching up to this space.
Though the new-gen have already adopted this paradigm change in the culture, the internet/computer scared population has stayed away from this. However, it is very imperative that all of us needs to adapt to this new living to keep up. To help the uninitiated and the newbies to this new world, we’re introducing this new concept of Article series on various topics in the easiest possible way.
In this Zoom series, we’ll introduce and help you to be proficient enough to be using Zoom video conferencing app on your mobile (Android/iPhone) devices.
Though there are numerous alternatives available on the internet nowadays, it still boils down to Zoom being the preferred choice of many people and the reason behind it being the capabilities that Zoom offers with its simplistic approach.
As a participant on Zoom video conferences, you can make use of the option to share the whole screen, a part of your screen, or a specific application on your mobile. To do so, follow the below steps on your mobile:
Note: For Free/Basic accounts, screen sharing is set to Only Host by default.
- Start or join a call.
- Click Share Content icon at the bottom of the screen.

- Select the type of content you want to share with your participants. (A website URL is selected and discussed in this article)

- Provide the URL of the website and click ‘Share’. (Alternatively, corresponding options to select a file from your selected option)

- The content shared is displayed for the participants. You can click on the Pen option on the bottom-left of the screen to temporarily mark, highlight the content.
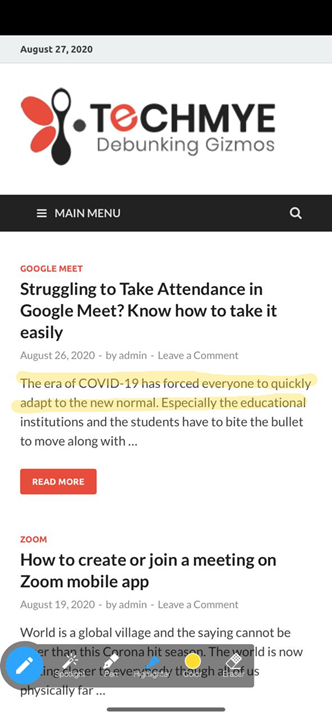
- Clicking again on the Pen option closes the options and provides you the main controls again.

- Click Stop Share to terminate the content sharing.
Similarly, there are various other features which makes Zoom as the most preferred mobile video conferencing app. Stay glued with us while we bring you a simpler and helpful content to make your experience with video conferencing as smooth and easy as possible.

