World is a global village and the saying cannot be truer than this Corona hit season. The world is now getting closer to everybody though all of us physically far from each other. This change is driven by technology’s aid to mankind, by far the biggest in the history. Thanks to our multiple video conferencing apps and solutions, many of our lives are not badly hit. The schools and colleges have coped up with the online teaching and training, the workplace collaborations have gone online and the rest too are closely catching up to this space.
Though the new-gen have already adopted this paradigm change in the culture, the internet/computer scared population has stayed away from this. However, it is very imperative that all of us needs to adapt to this new living to keep up. To help the uninitiated and the newbies to this new world, we’re introducing this new concept of Article series on various topics in the easiest possible way.
In this Zoom series, we’ll introduce and help you to be proficient enough to be using Zoom video conferencing app on your mobile (Android/iPhone) devices.
Other articles on this series – How to install and sign-up on Zoom
Understanding the mobile app
Once you log in to the Zoom mobile app, you are provided with four tabs at the bottom of the screen with each serving a group of functionalities.
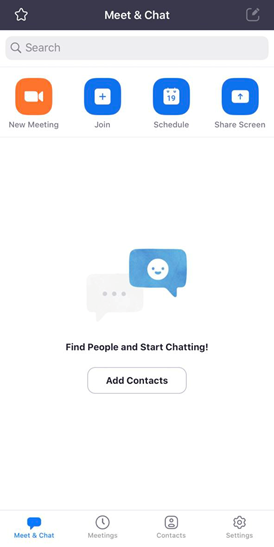
Meet & Chat
This tab serves as a home page for the app and it is only from here, you can perform all the main functionalities of the application. A brief of the capabilities are:
- Add Contacts: You can click on this option to add your contacts from the mobile phone to start inviting them to Zoom. Similarly, you can also email your contacts via registered email address. Once added, all your chats and requests from other contacts will be shown here.
- New Meet: This option allows you to create a new meet immediately and host it.
- Join: This option allows you to join an already created or an ongoing meet. You can select to enable your video or audio to the meeting from this option.
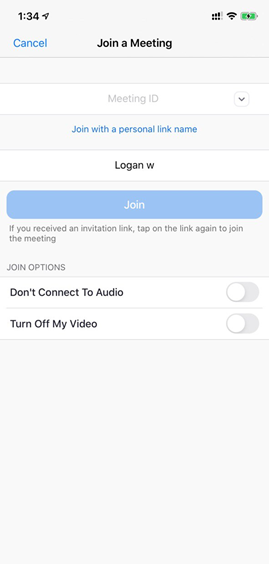
- Schedule: With this option, you can schedule a meet for a later point. Here, you can also configure the permissions for the participants.
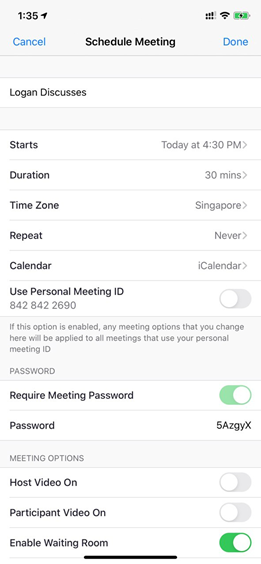
- Share Screen: To present your screen to a meeting, you can use this option. For Free/Basic accounts, screen sharing is set to Only Host by default.
Meeting
This tab provides you a permanent unique ID for anyone to reach your Zoom meeting room. You can directly start a meeting and invite people to join it.
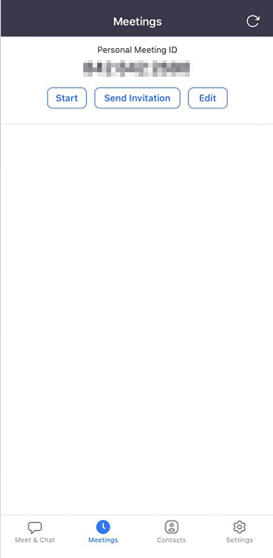
Contacts
The tab has two classifications, Contacts and Channels.
Contacts: Lists your contacts existing on Zoom account and an option to invite people to Zoom.
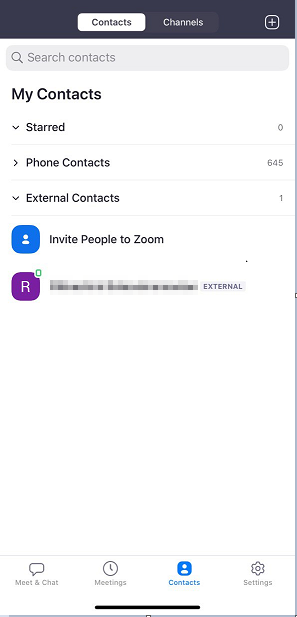
Channels: For your own customized group of users. You can create one (private and public) or add yourself to a public channel.
Settings
This tab provides all your account related configurations in one page. You can configure your account information, meeting preferences like default microphone/camera settings, mirroring of your camera, visibility of meeting controls, background visuals, your emoji skin tones, notification preferences, etc.
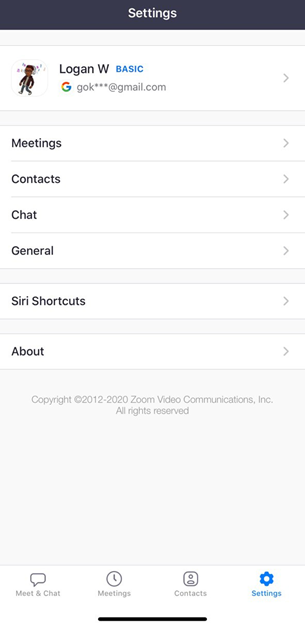
In the upcoming articles, we’ll help you with a detailed step-by-step approach on all of the features listed above. Stay glued!

