Google specially designed the Google Meet application to place video calls and it keeps updating and adding new features to improve the meeting quality and user experience. If you are organizing or attending a meeting and you want to know how to present or share your screen in Google Meet. Don’t worry, we will guide you with simple steps.
If you are presenting for the first time, let us tell you some helpful tips:
- If you are using your laptop/desktop microphone, there may be an echo problem and the users may experience poor sound quality. So, make sure you have a good headset with a microphone.
- Open the presentation ahead of time, in order to present quickly.
- Ask the participants to mute their microphone and unmute only if needed because the background noise may distract you while presenting.
- If your audience have a network connection problem or if they don’t have a strong internet connection, ask them to turn off their camera.
- You may request the audience to ask questions in the chat box in order to avoid the disrupt and distraction in between the presentation.
- If someone is already presenting before you start your presentation, you can confirm with them that you want to present instead.
- If your camera is on, others can see your video along with your presentation. So, if you like to present without showing your face, you can turn off the camera.
On Phone
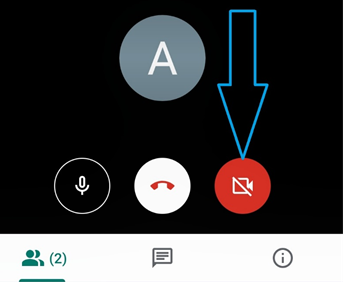
On Laptop/Desktop
Also read: How to Schedule a Meeting on Google Meet? Know with this short tutorial!
How to present from your Desktop browser:
Step1: Sign in your Google account and join a video meeting.
Step 2: On the bottom right corner of your screen, tap on “Present Now”
Step3: You will see 3 different options after tapping the “Present now” button,
1. Your entire screen 2. A window 3. A Chrome tab
If you want to share your full screen, you can choose “Your entire screen”
Once your entire screen started sharing, you will get a notification bar like below. At any time, you can tap on the “Stop presenting” if you want to stop sharing your screen.
Step 4: If you want to present a power point presentation or any other particular file, you can do that by clicking on “A window”
Select the file that you want to present and tap on “Share”
Once your file started sharing, you will get a notification bar at the bottom of that file, with the “Stop sharing” button,
Tap on “Stop sharing” if you want to stop sharing your file.
Step5: If you want to present a particular website or an online pdf, you can do that by tapping on “Achrome tab”. Now, you will see a notification bar at the center of your screen.
Choose the page that you want to share. If you don’t want to share the audio of that page, you can uncheck the “Share audio” option and then click on “Share”
If you want to stop sharing your screen, you can tap on the “Stop” button
How to share your screen from Mobile application:
If you want to present a file on your mobile phone, close all the other open apps and files except the file that you want to present.
Open the Google Meet app on your phone,
Step 1: Enter a video call by tapping on the new meeting or join meeting using the meeting code
Step 2: Tap on the 3 dots icon on the top right corner of the Google Meet
Step 3: You will get the below options, tap on the “Present screen”
Step 4: Once you tap on the “Present now”, A pop-up window will open, tap on “Start presenting”.
Step5: Another privacy notice pop-up will appear. Tap on START NOW.
Step 6: You are presenting if you get the below screen. Switch to the file that you want to present. To stop presenting tap on “Stop presenting”.
Are you new to Google Meet? Check out our other Google Meet tips and articles that will help you to improve your experience with the Google Meet application.
Happy Google Meeting!