The era of COVID-19 has forced everyone to quickly adapt to the new normal. Especially the educational institutions and the students have to bite the bullet to move along with it. The usual methods of learning in schools and colleges have been changed. The online learning classes have emerged as the best way to continue education during this pandemic. Many educational institutions are shifting to online learning technologies by implementing online classrooms.
If you are choosing Google Meet as the online teaching platform, We have to tell you the best Google Meet Extension which will be useful for You to improve the online teaching experience. You can use Google Meet Grid view extension, where you can see all your student faces at the same time. Another one is the Attendance extension which will make the online classes a little more live.
Are you wondering how to use Google Meet Attendance for your online Google Meetings? We will tell about two best Google Meet Attendance extensions and how to use it with the step by step instructions.
In just one click you can take Attendance of your students using this Google Meet Attendance extension. Once you installed, it shows you the time when the attendees enter and exit the meeting. You can also download that as CSV or HTML sheet.
1. How to download the Meet Attendance Chrome Extension:
The first one is the Meet Attendance extension, which uses Google spreadsheets to store the Attendance information.
To download the Meet Attendance chrome extension, you can either go to Google search and search for “Meet Attendance” or you can download it from here.
Step1: Click on the “Add to chrome” button
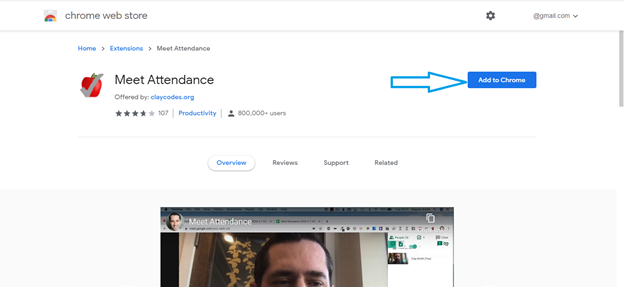
Step2: Click on the “Add extension”
Step 3: After successfully installing the Meet Attendance extension, that would light up on the top right corner of your browser. Now open Google Meet in your browser and log in with your credentials and start your meeting.
Step 4: When you start your meeting, click on the right-side corner people icon in the toolbox. Then You will see an Attendance tab beside the people icon.
Step 5: Click on the Attendance tab . There you will see a ‘+’ spreadsheet icon. Click on that to create a sperate/new sheet for your meetings.
The first horizontal toggle is used to automatically log the participants. By turning on and off the second vertical toggle helps to capture current attendees.
Step 6: Tab the Attendance icon to access the spreadsheet. You can see the name of the attendees, the time they have joined and left the meeting and also the duration.
2. Google Meet Attendance Extension:
Another extension you can use to take attendance is “Google Meet Attendance”
To download the Google Meet Attendance extension, you can go to Google search and search for Google Meet Attendance or click the link here
Step 1: Click on the “Add to Chrome” button
Step 2: Click on the “Add extension”
Step 3: After the extension is successfully installed in your browser, you will see the checkmark in the top right corner of your browser. You can add the Turn on sync if you want to synchronize your data, else you can simply close the message box.
Step 4: Now get started with your Google Meeting, Before you join the meeting, You will get the Google Meet Attendance extension pop up on your screen. You can enable or disable the Attendance using the blue button icon before you join or present a meeting.
Step 5: You can add multiple classes in an attempt to manage your attendees. To do that, click on the drop-down menu at the top left (class list) corner and click on “Add”
Step 6: Enter the name of the class and click on the add button.
Step 7: Start the Google Meeting and you will see the Attendance sheet, under the class name you provided, which appears on the left. When someone joins using the meeting link, their name would be displayed immediately under the class name.
Step 8: When you are in the meeting/taking class if you want to hide the extension toolbar you can click on the “tick icon”
Step 9: Once you are done with the meeting you can click on the save icon or the HTML icon to save the Attendance sheet as a CSV or an HTML file.
You can see the participants name, the time they joined and left the meeting and also the Total duration in the downloaded excel sheet.
Step10: Tap on the settings icon located at the bottom of the toolbar and check on the autosave option to record all your meetings documented automatically.
Are you searching for an attendance extension for your phone? But there is no official Google Meet Attendance extension for the android or iPhone at this time. If you are regularly using Google Meeting for teaching, use these desktop Google Meet Attendance extensions to make your Attendance tracking experience a hassle-free one.
Have a Happy Google Meeting!